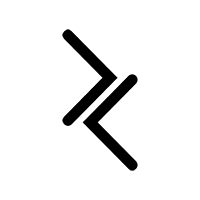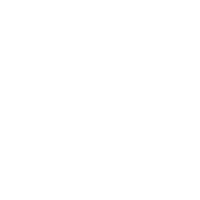This is Part 2 of a two part series on shooting and editing sharp images
Check out part 1 here: 7 tips for shooting razor sharp images
So, you’ve snapped yourself some delicious bangers, and now you’re ready to cook ‘em.
During your editing process, it pays to know a thing or three about sharpness - how our eyes perceive it, how to do it well in post, and how it’s useful for better storytelling.
We’ll be covering all of that with these tips. Let’s get cookin’.
1. What is sharpness?
Let’s start here. A pretty basic question, but how would you answer it?
Typically when we look at an image, our eyes assess it for what’s called ‘Acutance’. Without boring you with all the technical jargon, it’s basically when an edge of a thing meets the edge of another thing, and the two things side by side give you an area with a difference in tonal values. Maybe a light thing next to a dark thing - aka, contrast. What we’re talking about more specifically, is edge contrast.
Edge contrast is typically what your eyes perceive as ‘sharpness’.
In post, adding more sharpness (aka, dialling that sucker up to 100) doesn’t actually mean that the image is getting any ‘sharper’. What the program is actually doing is creating more edge contrast by artificially highlighting the edge, adding darker and lighter sections next to it.
2. Sharpness problems
But there are some problems with that.
So, the aim of the game here is to see what we can do in post to artificially sharpen (or add the illusion of sharpness to) the image in a tasteful, artful, meaningful way. However there are a few consequences to adding sharpening. Consequences such as:
- An excess of noise
- Confusion of subject matter (this will make sense later)
- Too much detail (not a good thing, unless you like to see the wrinkles and pores on someones face, or an image with just noise)
So we need to be careful. Before we start sliding on that detail, let’s look at the conceptual side of sharpening first. And the best place to start is always with the ‘why’.

3. Sharpening for storytelling
As always, the ‘why’ in photography usually boils down to the story. Why are you choosing to edit this image? What is the story you want to tell? What is the story you want the viewer to create in their own mind? What is the emotion you want to evoke in the story?
The answer you get from those questions allows you to then choose what elements you want to use to illustrate that story. Colour, contrast, shadow, black & white, crop & composition, and yes, sharpening.
It’s about focus and direction. You get to decide where you want your viewer to look at by the use of those elements. In this case, we use sharpening in conjunction with other elements to create that focus.
Find the story you want to tell, define the subject, then sharpen creatively to accentuate that. Don’t sharpen everything - if everything is in focus, nothing is in focus.
4. Only sharpen things that are meant to be sharpened
Of course this is open to interpretation, but I generally find that water, waves, clouds, sky look kinda shit when they’re sharpened. Not only that, but you add a lot of noise to those soft elements when sharpening, which makes them harsher and less fluffy.
Also, be careful with faces. A face sharpens out pretty quickly and looks too detailed very fast resulting in leathery skin and accentuated pores and blemishes (unless that’s what you’re going for). For as a general rule for portraits, focus and sharpen the eyes (with restraint), as that’s usually the visual anchor.
5. How to sharpen images in Lightroom
Okay, now for the tactical stuff!
You might think that it’s just a case of sliding that slider all the way to the right, but based on the last 4 points, we now know better.
With the sharpening tool, the biggest tip here is to hold the ‘Alt’ key while sliding each one of the options. This gives you a modified view to really let you see what you’re doing.
Here’s how the sharpening sliders work:
Amount
How much sharpening to apply. Pretty self explanatory. Lightroom gives you a default of 25 which is a nice balance of detail with little noise.
Holding down the ‘Alt’ key gives you a black and white view which makes it far easier to see the detail you’re adding, as well as the noise that goes along with it.

Radius
This option increases how much ‘edge’ to target. It’s measured in pixels, from 0.5 to 3, and it’s basically saying “sharpen over X pixel(s) around the edge”.
As a general rule, I typically don’t go over 1.5ish, unless I’m sharpening buildings. With cityscapes and images with really intricate detail, having a bigger radius helps ‘pop’ out the details a little more and prevents things like tiny windows from being lost.
Holding the ‘Alt’ key whilst sliding gives you a mid-grey mask that shows the contrast areas increasing and decreasing. Try it out on a cityscape with some windows for what I mean with the previous paragraph.
Detail
Consider this value as a slider between large edges and small edges. Setting this to 0 causes only the larger edges to be targeted, sliding it to 100 causes all tiny details to be targeted too.
So for anything that’s highly intricate, slide that detail up! Just bare in mind that this option produces a lot of noise.
Holding down the ‘Alt’ key shows you exactly what I’m talking about, with 0 showing the broad outlines of your image, and 100 showing you everything.

Masking
This is the money right here. Masking allows you to isolate the subjects of what you want to sharpen. It’s better for images that have large edges, but still useful for every photo you edit.
It’s this option that allows you to ensure that only the details that are supposed to be sharpened are sharpened, and soft details like clouds can be masked out. It’s a level of functionality you only get when you know how to sharpen in Photoshop (I might write another article on that).
Although it doesn’t give you absolute flexibility like in Photoshop, it’s pretty damn good.
Holding down the ‘Alt’ key gives you the classic Photoshop-style mask - the white parts are what is going to be sharpened, the black parts will be excluded.
I really can’t recommend this value highly enough. It’ll change your sharpening game.
Bonus: Selective sharpening
Sometimes, I don’t use the sharpen function at all. Instead, I use one of the local adjustment tools - Graduated filter, Radial filter or Adjustment brush - to selectively apply a general sharpening to an area if it calls for it.
Generally I’ll do this on images where most of the scene is meant to be delicate - like a top down of a surfer - leaving the entire image soft and dreamy, while keeping the subject sharp and focused.
6. Sharpen last
So, now you know how why you sharpen and how to do it well.
Another thing I want to add is that you should sharpen your images last.
This is because often times when you’re adjusting your contrast and tones, the adjustments (especially contrast and clarity), can alter the perception of sharpness enough such that you only need to add a little artificial sharpness and thus less noise to your image. Just be wary of that.
7. Sharpening for Instagram and your output
Another reason why you should sharpen last is that traditionally, sharpening has always been applied in this way. You always sharpen for your output because different mediums display sharpness differently.
For example, in print, you typically apply a little more sharpening than normal, because the print density appears lower than what’s displayed on a 300+DPI smartphone display.
Things also get funny with compression in digital too.
When you upload an image on Instagram (and on Facebook, and most other social media platforms), they ‘compress’ the image so that it’s a lower resolution, a smaller file size, and thus loads faster on your phone. However, the compression always means a loss of detail.
In most cases, you need to ‘over sharpen’ by just a little bit, with the foresight that once it goes through the compressor, it will be at the right level of sharpness.
This takes a little bit of practice, so I suggest opening up a dummy Instagram account and posting there first to see what the image comes out like. After doing that with a few dozen images, you’ll start to get a feel for just how much Instagram actually compresses your files. This process is exactly the same with printing an image IRL, too!
This is Part 2 of a two part series on shooting and editing sharp images
Check out part 1 here: 7 tips for shooting razor sharp images